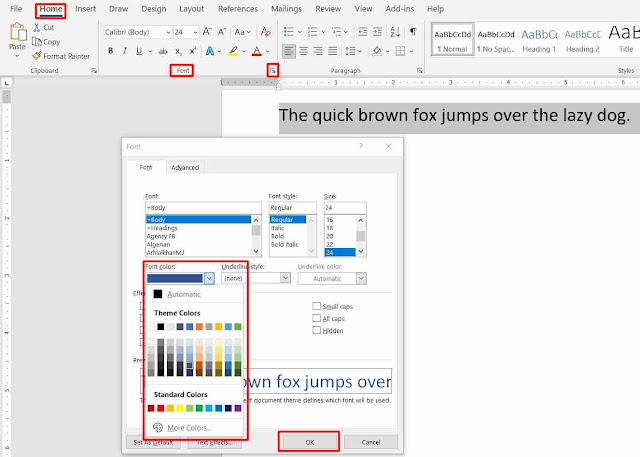গত পর্বে আমরা ফন্ট এর ব্যবহারের মধ্যে ফন্ট টাইপ ও সাইজ সম্পর্কে আলোচনা করেছি। আজকের পর্বে আমরা ফন্ট কালার নিয়ে আলোচনা করবো। ফন্ট এর বিভিন্ন ব্যবহারের মধ্যে ফন্ট কালার পরিবর্তন করার কাজটি একটি অন্যতম গুরুত্বপূর্ন কাজ। ডকুমেন্টের সৈন্দর্য্য, নান্দনিকতা সর্বোপরি প্রফেশনালি উপস্থাপনের জন্য এ কমান্ড ব্যবহার করা হয়ে থাকে। এমএস ওয়ার্ড ২০১৯ সহ সকল ভার্সনে টেক্সট কালার ও বিভিন্ন এফেক্ট ব্যবহার করার সুযোগ রাখা আছে।
তাহলে শুরু করা যাক, ডকুমেন্টের টেক্সট-এ কিভাবে বিভিন্ন কালার দেয়া, হাইলাইট করা এবং বিভিন্ন এফেক্ট প্রদান করতে হয়।
ফন্ট কালার (রঙ) পরিবর্তন করা
সাধারণত ডিফল্ট অবস্থায় এমএস ওয়ার্ড ২০১৯ ডকুমেন্টের টেক্সট এর রঙ কালো থাকে। কিন্তু আপনি ইচ্ছে করলে সহজেই টেক্সট কালার পরিবর্তন করতে পারবেন।
টেক্সট এর কালার পরিবর্তন করার জন্য নীচের ২টি পদ্ধতি অনুসরণ করে সহজে ফন্ট কালার পরিবর্তন করতে পারবেন।
পদ্ধতি-১:
=> সিলেক্ট টেকস্ট (যে টেক্সট এর কালার পরিবর্তন করতে চান)।
=> Home ট্যাবের Font প্যনেল বা গ্রুপের Font Color আইকনের ডানে অবস্থিত ড্রপ-ডাউন এ্যারোতে ক্লিক করুন
=> Theme Colors এ প্রদর্শিত কালার থেকে প্রয়োজনীয় কালারটিতে ক্লিক করুন।
=> আপনার সিলেক্ট করা টেক্সট এর কালার পরিবর্তন দেখতে পাবেন।
পদ্ধতি-২:
=> প্রয়োজনীয় টেক্সটসমূহ সিলেক্ট করুন।
=> কীবোর্ড এর সাহায্যে Ctrl+D চাপুন।
=> নিচের চিত্রের মত Font এর ডায়ালগ বক্সটি প্রদর্শিত হবে।
=> প্রদর্শিত ডায়ালগ বক্স হতে Font Color অপশনের ড্রপ-ডাউন এ্যারোতে ক্লিক করুন।
=> প্রদর্শিত বিভিন্ন রঙ হতে প্রয়োজনীয় রঙটি উপর ক্লিক করে Ok করুন।
টেক্সট রঙ দ্বারা হাইলাইট করা
পেপার ডকুমেন্টের টেক্সটসমূহ যেভাবে মার্কার কলম দ্বারা হাইলাইট করা যায়, তেমনিও ওয়ার্ড ডকুমেন্টের সিলেক্টেড টেক্সটগুলোও যে কোন রঙ দ্বারা হাইলাইট করা যায়।
আমরা সাধারণত লেখা হাইলাইট করার জন্য হলুদ রঙ ব্যবহার করে থাকি। কিন্তু ওয়ার্ডের ক্ষেত্রে আপনি যে কোন কালার দিয়ে হাইলাইট করতে পারবেন।
=> সিলেক্ট টেক্সট (যে টেক্সটসমূহ হাইলাইট করতে চান)।
=> Home ট্যাবের Font প্যনেল বা গ্রুপের Text Highlight Color আইকনের ডানে অবস্থিত ড্রপ-ডাউন এ্যারোতে ক্লিক করুন।
=> আপনার পছন্দের কালারের উপর ক্লিক করুন। সাথে সাথে সিলেক্ট করা টেক্সটগুলো নতুন সিলেক্ট করা কালারে হাইলাইট হবে।
বিভিন্ন টেক্সট ইফেক্ট ব্যবহার করা
মাইক্রোসফট কর্পোরেশন তাদের এমএস ওয়ার্ড ২০১৯ ভার্সনসহ সকল ভার্সনে টেক্সট এর বিভিন্ন ইফেক্ট দেয়ার সুবিধা রেখেছে, যা আপনার ডকুমেন্টকে আরও সুন্দর করে তুলতে সাহায্য করবে।
সাধারনত ডকুমেন্টের কভার পেজ, ব্যানার, কিংবা কোন হেডিং-এ টেক্সট ইফেক্ট ব্যবহার করা হয়ে থাকে। এমএস ওয়ার্ডের ডকুমেন্টে খুব সহজেই সিলেক্টকৃত টেক্সটসমূহের মধ্যে এ ইফেক্ট দেয়া যায়।
=> সিলেক্ট টেক্সট।
=> Home ট্যাবের Font প্যানেল বা গ্রুপের Text Effect & Typography আইকনের ডানে অবস্থিত ড্রপ-ডাউন এ্যারোতে ক্লিক করুন।
=> প্রয়োজনীয় টেক্সট ইফেক্টের ওপর ক্লিক করুন।